Бърза настройка на служители в Microsoft 365 за фирми
От ключово значение е да настроите всичко в Microsoft 365, така че да можете да започнете работа и да бъдете продуктивни веднага. Използвайте това ръководство за бърза настройка, за да влезете, да инсталирате приложенията си, да настроите Outlook и Teams и да преместите файловете си в облака.
Съвет
Вие сте администраторът на вашата фирма и търсите информация как да получите нещата от настройката в Microsoft 365? Прегледайте Добре дошли в Microsoft 365 за фирми.

Стъпка 1 – Влезте в Microsoft 365
Можете да изберете да влезете в своя акаунт за Microsoft 365 в интернет или с помощта на настолното приложение. Изберете правилния раздел, за да намерите стъпките:
За уеб:
-
Отидете в microsoft365.com и изберете Влизане.
-
Въведете имейла и паролата, които са предоставени от фирмата ви, и след това изберете Влизане.
-
Актуализирайте паролата си или задайте допълнителни изисквания за защита, като например използване на приложението Microsoft Authenticator за многофакторно удостоверяване.
За работния плот:
-
Отворете менюто "Старт " и потърсете в Microsoft 365.
-
Изберете приложението от резултатите от търсенето
-
Въведете имейла и паролата, които са предоставени от фирмата ви, и след това изберете Влизане.
Стъпка 2 – Изтегляне и инсталиране на приложения на Microsoft 365
-
След като влезете, изберете Инсталиране на приложения в горния десен ъгъл.
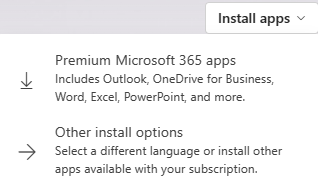
-
В Chrome отидете на изтеглянето в долната част на страницата и изберете Отвори.
В Microsoft Edge изберете Запиши и след това Изпълни.
-
Ако бъдете помолени да позволите на приложението да прави промени, изберете Да.
Нуждаете се от повече информация? Прегледайте Изтегляне и инсталиране на приложения.
Стъпка 3 – Настройване и използване на Outlook
-
Отворете Outlook и влезте.
Ако вече използвате Outlook, в полето Търсене въведете акаунт и след това изберете Добавяне на акаунт. -
Въведете своя имейл адрес за вашия акаунт в Microsoft 365 за фирми и влезте.
Прегледайте Настройване и използване на Outlook за повече информация.
Съвет
Ако трябва да мигрирате имейл, контакти или календари, прегледайте Преместете стария си имейл, календари и контакти в Microsoft 365.
Стъпка 4 – Работете съвместно и се срещайте с Microsoft Teams
Teams е мощно приложение, което ще стане център на екипа за сътрудничество и събрания.
Чат – Изпращане на съобщение до някого или група, за да говорите за работата, проектите или просто за забавление.
Teams – създайте екип и канали, за да съберете хората заедно и да работите във фокусирани места с разговори и файлове.
Календар – свързвайте се с хора преди, по време на и след събрание, така че да можете лесно да подготвите и проследявате. Този календар на Teams се синхронизира с вашия Outlook.
Приложения – Намерете познати приложения и разгледайте нови, за да опростите, персонализирате и управлявате начина, по който работите.
Съвети
-
Наваксайте с всички непрочетени съобщения, @mentions, отговори и други под Дейност.
-
Използвайте полето за търсене, за да намирате и филтрирате определени елементи или хора, да предприемате бързи действия и да стартирате приложения.
Искате повече информация? Отидете в Съвместна работа и се срещнете с Teams, за да научите повече.
Стъпка 5 – Записване или копиране на файлове в OneDrive
Важно е да запишете файловете си в облака с помощта на OneDrive или SharePoint. Това отключва сътрудничеството, възможността за бързо споделяне с други хора във или извън вашата фирма и ги предпазва.
-
Записвайте документи в OneDrive от менюто "Запиши като" в приложения, като например Word, Excel или PowerPoint.
-
Копирайте файлове от други папки на вашия компютър в OneDrive, така че да са достъпни от всяко място.
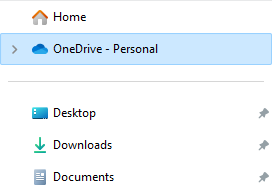
Съвет
Можете също да съхранявате файлове в сайтове в Microsoft 365.
Споделяне на файлове от вашите приложения на Microsoft 365
След като сте записали файлове в OneDrive или SharePoint, лесно ги споделяйте с други хора във вашата фирма или с клиенти, за да си сътрудничите.
-
Споделете документите си с други хора, като изберете Споделяне.

-
Въведете имейл адреса му, изберете четене или редактиране, включете съобщение и след това изберете Споделяне или Получаване на връзка за споделяне.
Стъпка 6 – Включете многофакторно удостоверяване, за да сте защитени

Ако все още не сте го направили, когато влезете във вашия акаунт в Microsoft 365, ще се покаже диалогов прозорец за защита, който ви напомня да настроите основна защита:
-
В полето Помогнете ни да защитим вашия акаунт изберете Напред.
-
Ако не разполагате с приложението Microsoft Authenticator за iOS или Android, изберете Изтегляне сега.
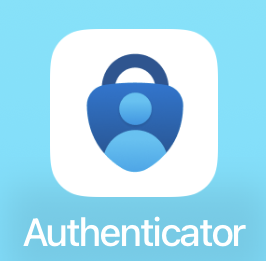
Съвет
Можете да сканирате QR код или да изпратите връзка към мобилното си устройство, за да изтеглите приложението Authenticator от страницата на приложението Authenticator.
-
След като сте изтеглили Authenticator, изберете Напред.
-
Изберете метода на телефона за получаване на кодове по текст.
-
Когато получите код по текст, въведете кодов номер в полето и след това изберете Напред.
-
Изберете Напред и отворете Authenticator на вашия телефон.
-
Сканирайте QR кода на вашия екран с приложението Authenticator и след това изберете Одобряване, когато получите известието на телефона.
-
Изберете Готово.
Получете още съвети за защита от Функции и настройки за защита.








